- Connect Welcome Pickups to Tourmie
- Connect Stasher to Tourmie
- Connect your Hoteliga account to Tourmie
- Connect your Rentability account to Tourmie
- Connect your WhatsApp Business account to Tourmie
- Connect your RentalWise account to Tourmie
- Connect your HotelAvailabilities account to Tourmie
- Connect your Loggia account to Tourmie
- Connect your Smoobu account to Tourmie
- Connect your WebHotelier account to Tourmie
- Connect your Lodgify account to Tourmie
- Connect your BookingSync account to Tourmie
- Connect your Hosthub account to Tourmie
- Connect your Hostaway account to Tourmie
Guide to automated messages
- 1101 views
- May 21, 2024
Tourmie’s automated messages are a powerful tool for streamlining communication with guests and elevating their overall experience. This guide empowers you to unlock the full potential of this powerful tool, enabling you to craft engaging and informative automated communications that delight your guests from the moment they book to the moment they depart.
Find in this guide:
- Understand automated messages
- Useful concepts
- Enable pre-made message templates
- Create a custom message
- Enable or disable a message template
- Edit a message template
- Preview a message template
- Duplicate a message template
- Delete a message template
- Email messages
- SMS messages
- View scheduled messages
- Skipped messages explained
- Resend a skipped message
- Cancel a scheduled message
- Useful tips
Understand automated messages
What are automated messages?
Automated messages are message templates that are automatically sent to your guests, based on specific actions and predetermined timeframes.
Types of automated messages
Automated messages can be utilized for a wide range of purposes, including:
- Welcoming guests: Extend a warm welcome to guests and provide essential information about their stay.
- Providing accommodation details: Share clear check-in instructions, Wi-Fi codes, parking information, and other relevant details.
- Offering local recommendations: Suggest local attractions, restaurants, and activities tailored to guests’ interests.
- Collecting guest data: Gather essential information such as email addresses, additional guests, and identification documents.
- Promoting services and amenities: Highlight your on-site or your business partners’ services, amenities, and special offers.
- Informing guests about offers and events: Keep guests updated about promotions, discounts, and upcoming events.
- Sending reminders: Prompt guests about check-in, check-out, payments, services, events, and other important details.
- Gathering feedback: Collect guest feedback to improve your services and enhance the overall experience.
- Expressing gratitude: Thank guests for their stay and encourage them to return.
Benefits of using automated messages
Automated messages offer a multitude of benefits for both accommodation business and guests:
- Enhanced guest communication: Ensure that guests receive timely and consistent communication, even during off-hours.
- Increased efficiency: Save time and effort by automating repetitive tasks like providing information and collecting data.
- Improved guest experience: Deliver personalized and informative messages that enhance the overall guest experience.
- Boosted business growth: Foster positive guest experiences that lead to repeat business, referrals, and positive reviews.
Useful concepts
Status of saved message templates:
Status of scheduled messages:
What are the shortcodes?
Shortcodes are concise keywords that are automatically replaced with data or content when the message is sent. They serve as a powerful tool for adding dynamism and personalization to your automated messages, saving you time, boosting efficiency, and transforming your messages into more personalized communications.
An example of shortcodes:
Hi {{guest_first_name}},
Thank you for choosing {{property_title}}!
Please find our Guest Guide here: {{guest_guide_url}}
We look forward to welcoming you!
Best regards,
{{host_title}}
Tourmie’s shortcodes explained:
{{guest_first_name}}: Guest’s first name.
{{guest_last_name}}: Guest’s last name.
{{guest_full_name}}: Guest’s full name.
{{guest_phone_number}}: Guest’s phone number.
{{guest_email}}: Guest’s email address.
{{guest_city}}: Guest’s city.
{{guest_country}}: Guest’s country.
{{checkin_date}}: The check-in date of the booking.
{{checkin_time}}: The check-in time of the booking.
{{checkout_date}}: The check-out date of the booking.
{{checkout_time}}: The check-out time of the booking.
{{booking_id}}: The unique identification number of the booking.
{{booking_guests_num}}: The number of guests included in the booking.
{{booking_nights_num}}: The total number of nights booked.
{{property_title}}: The title of the property.
{{property_category}}: The category of the property (e.g., apartment, villa).
{{property_type}}: The type of property (e.g., entire place, private room).
{{property_floor_num}}: The floor number of the property unit.
{{property_total_floors_num}}: The total number of floors in the building where the property is located.
{{property_address_street}}: The street address of the property.
{{property_address_city}}: The city where the property is located.
{{property_address_country}}: The country where the property is located.
{{property_wifi_name}}: The name of the Wi-Fi network for the property.
{{property_wifi_password}}: The password for the Wi-Fi network at the property.
{{property_directions_map_url}}: The URL that leads to a map with directions to the property.
{{property_checkin_instructions_text}}: The check-in instructions for the property.
{{property_about_area_text}}: Information about the area surrounding the property.
{{property_local_transport_text}}: Information about local transportation options near the property.
{{property_parking_instructions_text}}: Instructions for parking at the property.
{{property_luggage_storage_text}}: Information about luggage storage options at the property.
{{property_lockbox_code}}: The code for the lockbox used to access the property.
{{property_door_code}}: The code for the door entry system at the property.
{{property_max_occupancy_num}}: The maximum number of guests allowed at the property.
{{property_parking_slots_num}}: The number of parking spaces available at the property.
{{property_rules_text}}: The property rules for the property.
{{property_special_policies_text}}: The special policies that apply to the property.
Enable pre-made message templates
Tourmie’s automated messages come with a collection of ready-to-use templates, so you can set up a complete communication flow in just a few minutes.
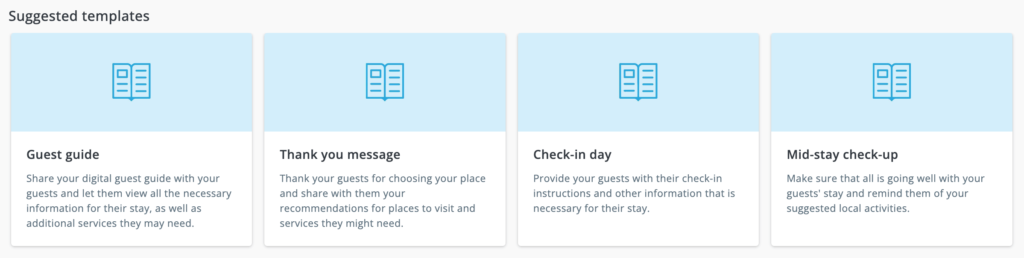
To activate a pre-made message template:
- Go to Automated messages.
- Click the + Add new button.
- From the message template collection, select the message templates you want to add by clicking Select. To preview the content of a message template, click Preview.
- Then, click the Save Χ selections button.
The automated message templates you’ve selected will be displayed in the “Saved messages” tab.
Note: You can edit the pre-made message templates to align with your specific requirements.
Create a custom message
To create a new automated message:
- Go to Automated messages.
- Click the + Add new button.
- From the “Create a new message” section click Create new.
Then, fill in the following information:
- Name: Enter the name of your message. This will be visible only to you.
- Action: Select the action that will initiate the sending of the automated message.
- Accommodation booking created: The message will be sent upon the creation of a booking.
Example: Send a welcome message to guests immediately after booking confirmation. - Online check-in submission: The message will be sent upon the completion of online check-in.
Example: Send check-in instructions to guests immediately after they complete online check-in. - Check-in date: The message will be sent based on the guest’s check-in date.
Example: Send a check-in reminder message 3 days prior to the guest’s check-in date. - Check-out date: The message will be sent based on the guest’s check-out date.
Example: Send a thank-you message to guests on their check-out day.
- Accommodation booking created: The message will be sent upon the creation of a booking.
- When to send: Select the time you want the message to be sent relative to the chosen action. Options include:
- Sending the message immediately after the action occurs.
- Sending the message before the action occurs, with the ability to specify a timeframe in minutes, hours, or days.
- Sending the message after the action occurs, again allowing you to define a timeframe in minutes, hours, or days
- Way to send: Select the preferred method for delivering the message (email or/and SMS).
Note: SMS delivery requires a sufficient SMS balance. - Content: You can incorporate shortcodes to personalize the message based on your guest or property information.
- Email content: Write the subject line and body text of your email message.
- SMS content: Write the body text of your SMS message.
- Properties: Select all the properties for which you want to activate this message.
- Channels: Select the booking channels for which you want to enable this message. To apply the message to all channels, leave the field blank.
- Then, click Save.
The new automated message you’ve created will be displayed in the “Saved messages” tab.
Note: After saving your message template, you can preview it to see how it will appear to your guests.
Enable or disable a message template
To enable or disable a message template:
- Go to Automated messages.
- From the “Saved messages” tab, click on the id of the message template.
- At the bottom of the page, select or deselect the checkbox to enable or disable, respectively.
Note: Disabling an automated message will allow you to cancel all scheduled messages associated with it. In the prompt that appears immediately after deselecting the checkbox, click “Yes, cancel scheduled messages.”
If you want to cancel a scheduled message for a specific booking, click here for instructions.
Edit a message template
To edit a message template:
- Go to Automated messages.
- From the “Saved messages” tab, click on the id of the message template.
- Edit the message, and then, click Update.
Preview a message template
To preview a message template:
- Go to Automated messages.
- From the “Saved messages” tab, click on the id of the message template.
- At the bottom of the page, click Preview.
Duplicate a message template
To duplicate a message template:
- Go to Automated messages.
- From the “Saved messages” tab, click on the id of the message template.
- At the bottom of the page, click Duplicate.
The duplicate of the template message you’ve created, will be saved in the “Saved messages” tab.
Delete a message template
To delete a message template:
- Go to Automated messages.
- From the “Saved messages” tab, click on the id of the message template.
- At the bottom of the page, click Delete.
Note: Deleting an automated message will also delete any scheduled messages associated with it.
Email messages
- Email messaging is free.
- You can add your own email address to maintain consistency in your communications and encourage your guests to open and trust your emails.
SMS messages
SMS messaging requires an available SMS balance.
To view your SMS balance or purchase credits go to Settings > Subscription > Extras. You can enable automatic recharge for SMS credits with your desired amount to keep your balance always adequate.
The SMS charge varies depending on the recipient’s country number. You can see the SMS pricing table and the approximate number of messages you can send per country when purchasing units.
You can set the Alphanumeric Sender ID that will appear in your sent SMS messages, making your messages more recognizable and trustworthy. See an example here.
View scheduled messages
To view your scheduled messages:
- Go to Automated messages.
- Choose the “Scheduled messages” tab.
There, you can see all of the messages that are scheduled to be sent based on the message templates that you have enabled.
Skipped messages explained
To view the reason a message skipped:
- Go to Automated messages.
- Choose the “Scheduled messages” tab.
- Click on the ID of the skipped message.
- On the Details tab, you will see a notification with the reason the message failed to send.
A message may fail to send for a variety of reasons, including:
- Insufficient SMS balance: There is not enough SMS balance available to send the SMS message.
- Missing message text or subject: The message text or subject has not been completed.
- Shortcodes without values: You used shortcodes in the message text or subject, but there is no data for those shortcodes.
- Missing recipient email: The recipient’s email address is not available in the booking.
- Missing recipient phone number: The recipient’s phone number is not available in the booking.
- Guest booking was canceled, deleted, or rejected: The automated message cannot be sent because the guest’s booking was canceled, deleted, or rejected.
- Booking channel not included in the message: The booking channel through which the booking was made is not enabled for sending that particular message.
Resend a skipped message
To resend a skipped message:
- Find the skipped scheduled message and click on the message ID.
- From the Details tab, click the Resend button.
Cancel a scheduled message
To cancel a scheduled message:
- Go to Automated messages.
- Choose the “Scheduled messages” tab.
- Find the scheduled message you want to cancel and click on its ID.
- At the bottom of the page, click the Cancel send button.
If you want to disable an automated message and cancel all of the scheduled messages associated with it, please follow these instructions.
Useful tips for automated messages
Generic tips
- Keep your messages short, concise, and to the point. Get to your main message quickly and avoid unnecessary words.
- Personalize your messages when possible. Use shortcodes like the guest’s name, your property name, or other relevant information to make your messages more engaging and increase the chances that your guests will read and respond to them.
- Include a clear call to action in each message. Tell your guests what you want them to do, such as “Click here to view check-in instructions” or “Reply with ‘YES’ if you need airport transfer”.
- Be respectful in your communications with guests. Avoid using aggressive or offensive language.
- Track and analyze the results of your automated messages. See what’s working and what’s not, and make adjustments as needed. Try different messages and frequencies to find what works best for your accommodation business.
Tips for emails
- Email address: Add your own email address to maintain consistency in your communications and encourage your guests to open and trust your emails.
- Subject line: Make sure your email subject line is clear, concise, and attention-grabbing. The subject line should tell the recipient what the email is about and why they should open it.
- Design: Use a clean and simple design for your emails.
- Greeting: Start your email with a personal greeting, using the guest’s name. This will make your email more personal and engaging.
- Body: Keep the body of your email short and to the point. Get to your main message quickly and avoid using unnecessary jargon or technical terms.
- Closing: Close your email with a friendly sign-off and your contact information.
- Spam avoidance: Don’t send too many emails or emails that look like spam, as this can annoy your guests.
Tips for SMS
- Sender ID: Define a consistent sender ID so that your guests know who the message is from.
- Character limit: Keep in mind that SMS messages have a character limit (1 SMS = 160 characters). Be concise and to the point.
- Language: Use simple and friendly language that is easy to understand. Avoid using jargon or technical terms.
- Emoji: Emoji are supported in SMS messages, but they are considered Unicode characters, reducing the number of characters per message from 160 to 70. Additionally, older emoji count as one character, while newer emoji count as two characters.
- Send time: Send your SMS messages at a time that is convenient for your guests, considering their time zone and habits.
- Frequency: Avoid sending too many SMS messages, as this can annoy your guests.
If you still have questions about Tourmie’s automated messages, feel free to contact us.

