Tourmie’s notifications feature allows you to set whether you want to be notified via email or push notifications (automatic notifications that are displayed on your device) for actions related to your account. For example, you can set to receive a push notification when a guest submits a check-in form or when they submit a new request e.g. to change their departure time.
In this article:
1. How to enable notifications in your account
2. How to disable notifications on your account
3. Push notifications on your account
4. How to enable push notifications in your browser
How to enable notifications in your account
- Go to Settings > User > Notifications
- From the Notifications table, select the actions you want to receive notifications for.
- Email: Enable email notification to receive updates to your email.
- Push: Enable push notification to receive instant notifications on your device.
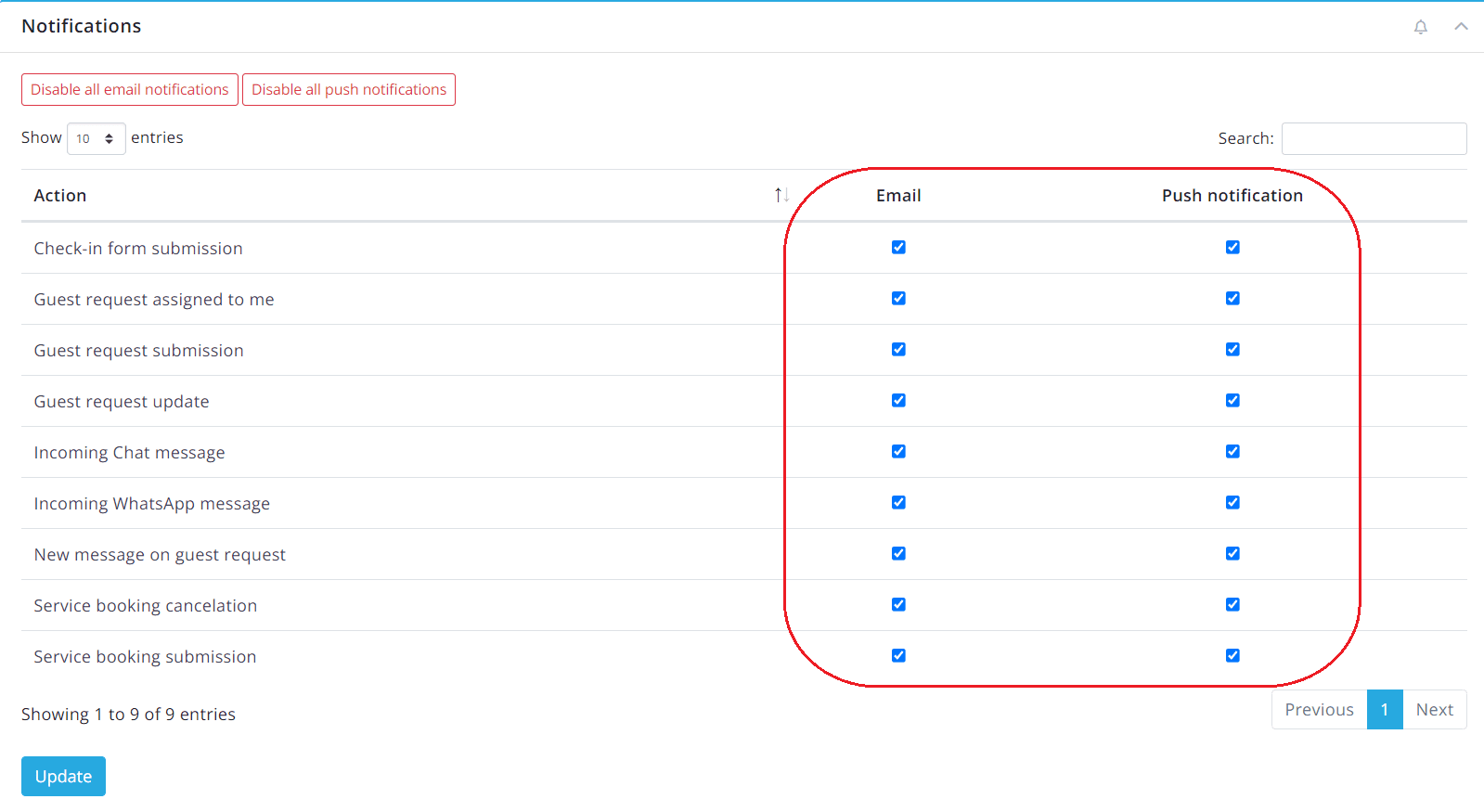
Then, click the Update button.
How to disable notifications on your account
- Go to Settings > User > Notifications
- From the Notifications table, deselect the actions you do not want to receive notifications for.
- Email: Disable your email notifications.
- Push: Disable push notifications on your device.
To disable all email notifications:
Click the “Disable all email notifications” button
To disable all push notifications:
Click the “Disable all push notifications” button.
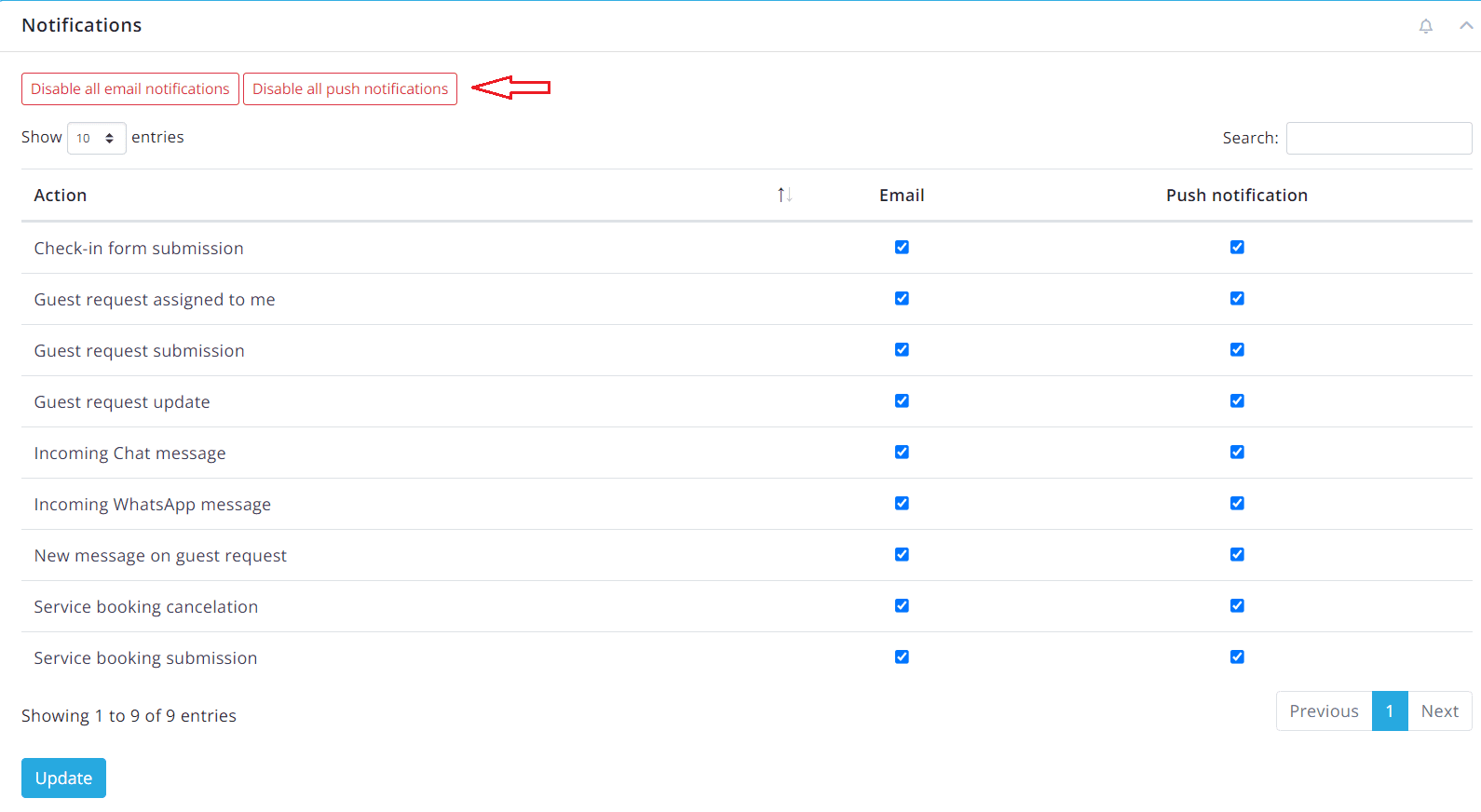
Then, click the Update button.
Notice: The above notification settings will be applied to the selected account. If you manage more than one account, you can select the account you want and then set the above notification settings to the account you have selected.
Push notifications on your account
Push notifications are short messages that automatically display on your device, notifying you of important actions taking place on your account. For example, you can receive a push notification when:
- Guest submits the check-in form.
- Guest sends you a new request, e.g. changing the arrival time.
- Guest makes a booking for additional services.
To confirm that your browser can receive Tourmie’s push notifications:
- Go to Settings > User > Notifications
- Click on the bell icon in the top right of the screen to confirm that your browser can receive push notifications from Tourmie’s app.
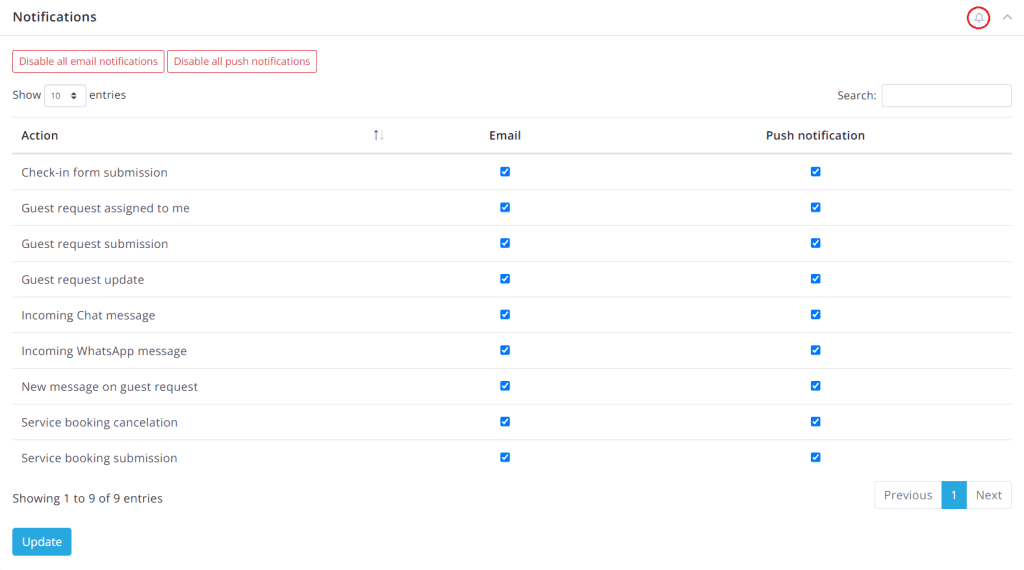
In the notification that will be displayed:
- If the message is: “Notifications Permission Granted”
You already have push notifications enabled. You can now receive push notifications for important actions in your account.
- If the message is: “Notifications Permission Not Granted”
You don’t have push notifications enabled in your browser. Follow the instructions below to enable them.
How to enable push notifications in your browser
To receive push notifications, you need to enable them in your browser settings. Here are some instructions for the most popular browsers:
Chrome:
- Open Chrome.
- Click on the three icons in the top right corner.
- Select “Settings”.
- Click on “Privacy and security”.
- Select “Site Settings”.
- Select app.tourmie.com
- Click on “Notifications”.
- Enable the “Show notifications from websites” option.
For further information, click here.
Firefox:
- Open Firefox.
- Click on the three lines in the top right corner.
- Select “Settings”.
- Click on “Privacy and Security”.
- Go to the Permissions section and select the Notification Settings
- Select “Accept” on app.tourmie.com
- Select “Save Changes.”
For further information, click here.
Safari:
- Open Safari.
- Click on “Safari” in the menu at the top of the screen.
- Select “Settings”.
- Click “Sites”.
- Click “Notifications”.
- Select “Accept” on app.tourmie.com
Microsoft Edge:
- Open Microsoft Edge.
- Click on the three icons in the top right corner.
- Select “Settings”.
- Click on “Cookies and stored data”.
- Click “Notifications.”
- Go to the Accept tab and select “Add”
- Type app.tourmie.com
- Select “Add”
For further information, click here.
Opera:
- Open Opera.
- Click on “Menu” (red O symbol) in the top left corner.
- Select “Settings”.
- Click on ‘Privacy and security’.
- Click on ‘Website settings’.
- Select “Notifications.”
- Go to the “Allow notifications to be sent” section and select “Add”
- Type app.tourmie.com
- Click “Add.”
Brave:
- Open Brave.
- Click on “Menu” (the three-dot symbol) in the top right corner.
- Select “Settings”.
- Click on “Privacy and Security”.
- Select “Site Settings”.
- Select app.tourmie.com
- Click on “Notifications”.
- Enable the “Show notifications from websites” option.
Notice: Instructions may slightly differ depending on your browser version.
Have you followed all the steps to enable notifications and still not receiving notifications from Tourmie? Check here that the browser you are using supports push notifications.
For any inquiries please do not hesitate to contact us.

